■フォトクロスは、二つのWebページを作成します。
ひとつはサムネイルや文章を表示するページ(今ご覧のこのページです)で、もうひとつは、そのページのサムネイルやキャプションからリンクされ拡大画像(オリジナルの元画像)を表示するページです。スライドショーもこのページで表示されます。
■下の表は9種類の作成例の1ページ目のスクリーンショットです。マウスを乗せるとサムネイルの4倍の画像が表示されます(元画像のサイズや回線状態によっては表示されるまで時間がかかる場合があります)。サムネイルをクリックすると別Windowで元画像と説明が表示されます。
実際に作成されたWebページを見るには、上のナビゲーションの例1〜例9のリンクをクリックしてください。
表の各出力例と同じWebページを作成するためのプロジェクトファイルがダウンロードパッケージの中に含まれています。
(\sample\ProjectFile\ProjSample1.pxp〜ProjSample9.pxp)
■この枠の部分は、フォトクロスの「本文」タブで指定して出力しています。
ひとつはサムネイルや文章を表示するページ(今ご覧のこのページです)で、もうひとつは、そのページのサムネイルやキャプションからリンクされ拡大画像(オリジナルの元画像)を表示するページです。スライドショーもこのページで表示されます。
■下の表は9種類の作成例の1ページ目のスクリーンショットです。マウスを乗せるとサムネイルの4倍の画像が表示されます(元画像のサイズや回線状態によっては表示されるまで時間がかかる場合があります)。サムネイルをクリックすると別Windowで元画像と説明が表示されます。
実際に作成されたWebページを見るには、上のナビゲーションの例1〜例9のリンクをクリックしてください。
表の各出力例と同じWebページを作成するためのプロジェクトファイルがダウンロードパッケージの中に含まれています。
(\sample\ProjectFile\ProjSample1.pxp〜ProjSample9.pxp)
■この枠の部分は、フォトクロスの「本文」タブで指定して出力しています。
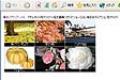 |
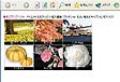 |
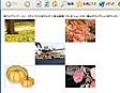 |
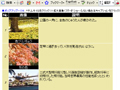 |
 |
 |
 |
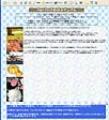 |
 |